V programu MAIL izberemo ukaz za kreiranje mailboxa.
Izberemo Mail in Add Account.../Dodaj račun...
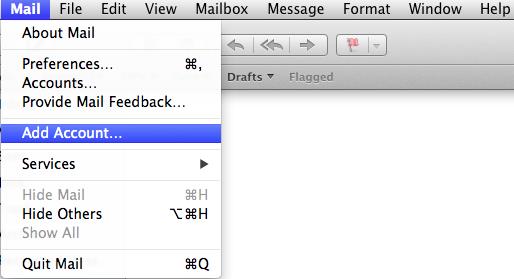
Odpre se spodnje okno, kjer izberemo zadnjo opcijo Add Other Mail Account.../Drugo... in potrdimo s klikom na Continue.
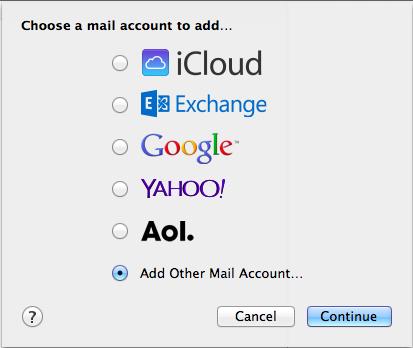
V prvo polje Full name: vpišemo svoje ime in priimek oz. poljubno
V drugo polje Email Adress: vpišem svoj e-mail naslov (ponavadi je sestavljen iz vašega imena in priimka. Primer: janez.novak@amis.net)
V tretje polje Password: vpišemo geslo za dostop do e-pošte in potrdimo s klikom na Create/Ustvari.
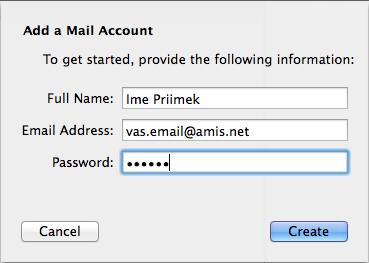
Po nekaj trenutkih bo sistem pokazal spodnje okno, kjer samo kliknete na Next/Naprej.
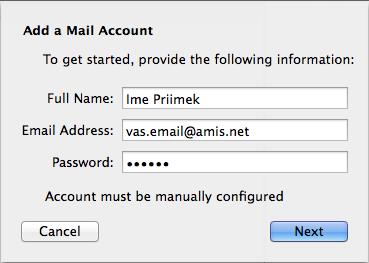
Odpre se spodnje okno za vpis podatkov za prihajajočo pošto.
V prvi vrstici Account Type/Vrsta računa: izberemo POP
V drugi vrstici Mail Server: vpišemo pop3.amis.net
V tretnji vrstici User Name:/Uporabniško ime: vpišete vaše uporabniško ime za dostop do e-pošte
V zadnji vrstici Password:/Geslo: pa vpišete vaše geslo za dostop do e-pošte in potrdite s klikom na Next/Naprej
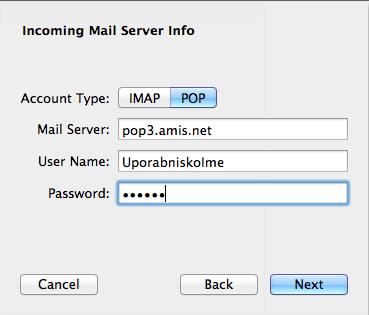
Ko se pojavi spodnje okno Outgoing Mail Server Info/Vpis podatkov za odhajajočo pošto
V prvi vrstici SMTP Server: vpišemo smtp.amis.net
V drugi vrstici User Name:/Uporabniško ime: vpišete vaše uporabniško ime za dostop do e-pošte
V zadnji vrstici Password/Geslo: pa vpišete vaše geslo za dostop do e-pošte in potrdite s klikom na Create/Ustvari.
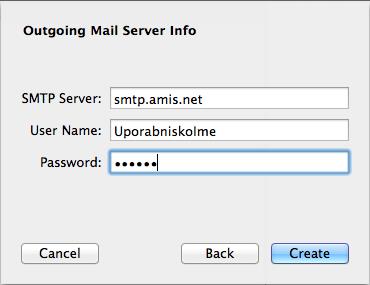
Postopek je s tem zaključen in pripravljeni ste na uporabo Amis E-pošte na svojem Mac-u.
- Za namestitev novega elektronskega predala izberete Datoteka in nato Dodaj račun
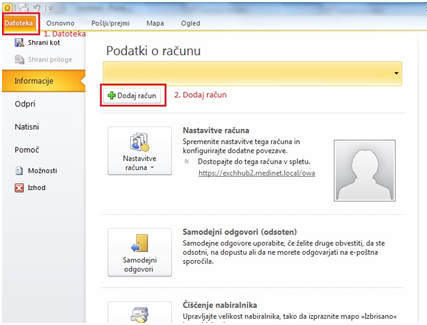
- Odpre se okno, kjer izberete Ročna konfiguracija nastavitev strežnika ali dodatnih vrst strežnikov
- Pritisnete Naprej
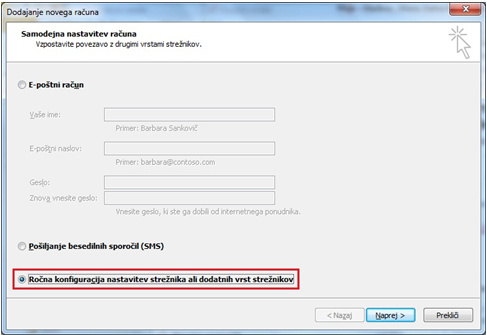
- Postopek nadaljujete z izbiro Internetna e-pošta
- Pritisnite Naprej
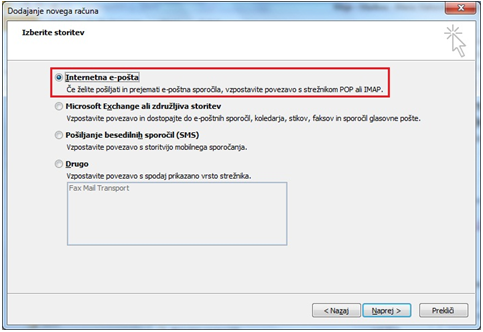
POP3 nastavitve
- V podana polja vpišete ustrezne podatke (glej spodnjo sliko)
OPOZORILO
Bodite pozorni, da v polje Uporabniško ime in Geslo vpišete vaše uporabniško ime in geslo, ki vam je bilo dodeljeno pri odprtju novega elektronskega naslova v Mojem računu. Podatke ste ob naročilu izbrali sami, ter jih po zaključenem naročilu e- naslova prejeli tudi na vaš kontaktni elektronski naslov, ki ste ga vpisali ob registraciji v Moj Račun. Druga možnost- velja za naročnike, ki so bili vključeni pred letom 2011, pa ste naročniške podatke prejeli na dopisu ob priklopu.
Vpisane podatke lahko preverite tako, da kliknete na Preskusi nastavite računa
Nadaljujete s pritiskom na gumb Naprej
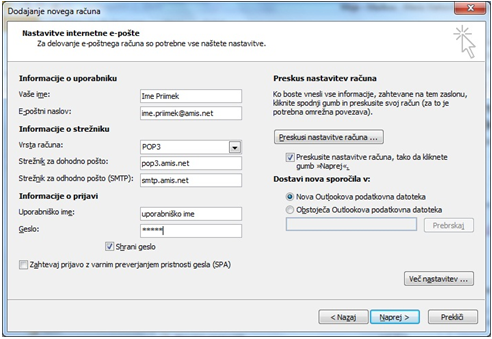
IMAP nastavitve
V podana polja vpišete ustrezne podatke (glej spodnjo sliko)
OPOZORILO
Bodite pozorni, da v polje Uporabniško ime in Geslo vpišete vaše uporabniško ime in geslo, ki vam je bilo dodeljeno pri odprtju novega elektronskega naslova v Mojem računu. Podatke ste ob naročilu izbrali sami, ter jih po zaključenem naročilu e- naslova prejeli tudi na vaš kontaktni elektronski naslov, ki ste ga vpisali ob registraciji v Moj Račun. Druga možnost- velja za naročnike, ki so bili vključeni pred letom 2011, pa ste naročniške podatke prejeli na dopisu ob priklopu
Vpisane podatke lahko preverite tako da kliknete na Preskusi nastavite računa
Nadaljujete s pritiskom na gumb Naprej
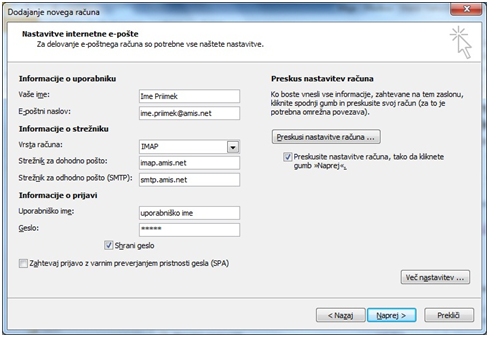
- Sledi postopek avtomatskega preverjanja pravilnosti podatkov. Test prijave na dohodni strežnik in test pošiljanja poizkusnega sporočila.
- Po končanem uspešnem preverjanju pritisnite Zapri
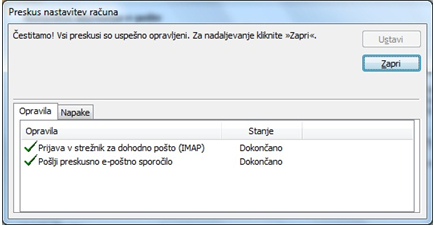
- Na koncu se pojavi okno, ki potrdi uspešno namestitev vašega elektronskega predala, kjer izberete Dokončaj
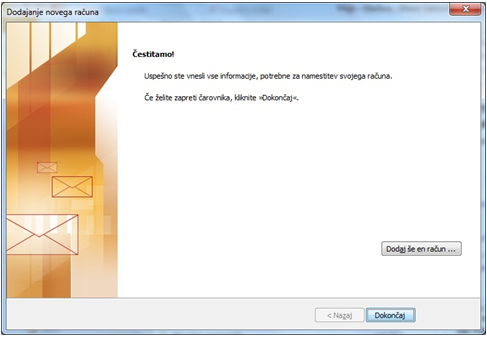
Pomagajte nam izboljšati odgovor. Zakaj odgovor za vas ni bil koristen?
PošljiPOP3 nastavitve
Korak 1/5
- V kolikor se čarovnik ob prvem zagonu ne odpre kliknete na Orodja in izberete E-poštni računi

Korak 2/5
- Izberete Da in kliknete Naprej

Korak 3/5
- Izberete POP3 in kliknete Naprej

Korak 4/5
- V podana polja vpišete ustrezne podatke (glej spodnjo sliko), bodite pozorni, da v polje Uporabniško ime vpišete vaše uporabniško ime, ki ste ga dobili po pošti
- Vpisane podatke lahko preverite tako da kliknete na Preskusi nastavite računa

- Vkolikor ste vpisali vse pravilno se pojavi naslednje okno:
- Če je kateri izmed korakov spodletel, preverite vpisane podatke in preikusite znova
- Ko je to dokončano kliknite zapri in potem še Naprej

Korak 5/5
- Nastavitve so uspešno vnešene, kliknite Dokončaj

IMAP nastavitve
Korak 1/5
- V kolikor se ob prvem zagonu Outlooka pokaže spodnje okno izberete Da in kliknete Naprej
- Če se prikaže drugačno okno preskočite na korak št. 2

Korak 2/5
- V kolikor se čarovnik ob prvem zagonu ne odpre. kliknete na Orodja in izberete E-poštni računi

Korak 3/5
- Izberete IMAP in kliknete Naprej

Korak 4/5
- V podana polja vpišete ustrezne podatke (glej spodnjo sliko), bodite pozorni da v polje Uporabniško ime vpišete vaše uporabniško ime, ki ste ga dobili po pošti
- Kliknite Naprej

Korak 5/5
- Nastavitve so uspešno vnešene, kliknite Dokončaj

Pomagajte nam izboljšati odgovor. Zakaj odgovor za vas ni bil koristen?
PošljiPOP3 nastavitve
Korak 1/7
- V kolikor se čarovnik ob prvem zagonu ne odpre kliknete na Tools in izberete Account Settings

Korak 2/7
- Najprej kliknete na Add Account

Korak 3/7
- zberete Email account in kliknete Next

Korak 4/8
- V polje Your name vpišete vaše ime in prrimek
- V polje Email Address vpišete vaš email naslov in kliknite Next

Korak 5/8
- Najprej izberete tip strežnika tako da kliknete na POP3
- V polje Incoming Server napišete pop3.amis.net
- V polje Outgoing Server napišete smtp.amis.net in kliknite Next

Korak 6/8
- V polje Incoming User Name vpišite vaše uporabniško ime, ki ste ga dobili po pošti
- V polje Outgoing User Name vpišite isto uporabniško ime kot ste ga vpisali za Incoming User Name in kliknite Next

Korak 7/8
- V polje Account name vpišete Ime poštnega predala (nasvet: ime poštnega predala je poljubno, ponavadi pa se imenuje po namenu uporabe npr. osebni, službeni,...)
- Kliknite Next

Korak 8/8
- V tem oknu lahko vaše nastavitve pregledata, če najdete kakšno napako se lahko vrnete nazaj (z gumbom Back) in jo popravite
- Ko ste z nastavitvami zadovoljni, kliknite gumb Finish, s tem ste uspešno nastavili Mozillo Thunderbird za prejemanje in pošiljanje elektronske pošte

IMAP nastavitve
Korak 1/7
- V kolikor se čarovnik ob prvem zagonu ne odpre kliknete na Tools in izberete Account Settings

Korak 2/7
- Najprej kliknete na Add Account

Korak 3/7
- Izberete Email account in kliknete Next

Korak 4/8
- V polje Your name vpišete vaše ime in prrimek
- V polje Email Address vpišete vaš email naslov in kliknite Next

Korak 5/8
- Najprej izberete tip strežnika tako da kliknete na IMAP
- V polje Incoming Server napišete imap.amis.net in kliknite Next

Korak 6/8
- V polje Incoming User Name vpišite vaše uporabniško ime, ki ste ga dobili po pošti
- V polje Outgoing User Name vpišite isto uporabniško ime kot ste ga vpisali za Incoming User Name in kliknite Next

Korak 7/8
- V polje Account name vpišete Ime poštnega predala (nasvet: ime poštnega predala je poljubno, ponavadi pa se imenuje po namenu uporabe npr. osebni, službeni,...)
- Kliknite Next

Korak 8/8
- V tem oknu lahko vaše nastavitve pregledata, če najdete kakšno napako se lahko vrnete nazaj (z gumbom Back) in jo popravite
- Ko ste z nastavitvami zadovoljni, kliknite gumb Finish, s tem ste uspešno nastavili Mozillo Thunderbird za prejemanje in pošiljanje elektronske pošte

Pomagajte nam izboljšati odgovor. Zakaj odgovor za vas ni bil koristen?
PošljiPOP3 nastavitve
Korak 1/5
Ob prvem zagonu programa se samodejno odpre čarovnik. V kolikor se ta ni odprl, kliknite na Edit in v meniju izberite Mail&Newsgroups Account Settings. Izberete Email Account in kliknete Next

Korak 2/5
- V polje Your Name vpišete vaše ime in priimek
- V polje Email Address vpišete vaš e-mail naslov (npr. ime.priimek@amis.net) in kliknete na gumb Next

Korak 3/5
- Pod vrstico Select the type of incoming server you are using, kliknite na POP3
- V polje Incoming Server napišite pop3.amis.net
- V polje Outgoing Server vpišite smtp.amis.net in nato kliknite Next

Korak 4/5
- V polje Incoming User Name vpišite vaše uporabniško ime, ki ste ga dobili po pošti
- V polje Outgoing User Name vpišite isto uporabniško ime kot ste ga vpisali za Incoming User Name in kliknite Next

Korak 5/5
- V polje Account name vpišete Ime poštnega predala (nasvet: ime poštnega predala je poljubno, ponavadi pa se imenuje po namenu uporabe npr. osebni, službeni,)
- Kliknite Next

Korak 6/6
- V tem oknu lahko vaše nastavitve pregledata, če najdete kakšno napako se lahko vrnete nazaj (z gumbom back) in jo popravite
- Ko ste z nastavitvami zadovoljni, kliknite gumb Finish, s tem ste uspešno nastavili Mozillo Mail za prejemanje in pošiljanje elektronske pošte

IMAP nastavitve
Korak 1/6
- Ob prvem zagonu programa se samodejno odpre čarovnik, vkolikor se ta ni odprl kliknite na Edit in v meniju izberite Mail&Newsgroups Account Settings
- Izberete Email Account in kliknete Next

Korak 2/6
- V polje Your Name vpišete vaše ime in priimek
- V polje Email Address vpišete vaš email naslov (npr. ime.priimek@amis.net) in kliknete na gumb Next

Korak 3/6
- Pod vrstico Select the type of incoming server you are using kliknite na POP3
- V polje Incoming Server napišite imap.amis.net
- V polje Outgoing Server vpišite smtp.amis.net in nato kliknite Next

Korak 4/6
- V polje Incoming User Name vpišite vaše uporabniško ime, ki ste ga dobili po pošti
- V polje Outgoing User Name vpišite isto uporabniško ime kot ste ga vpisali za Incoming User Name in kliknite Next

Korak 5/6
- V polje Account name vpišete Ime poštnega predala (nasvet: ime poštnega predala je poljubno, ponavadi pa se imenuje po namenu uporabe npr. osebni, službeni,)
- Kliknite Next

Korak 6/6
- V tem oknu lahko vaše nastavitve pregledata, če najdete kakšno napako se lahko vrnete nazaj (z gumbom back) in jo popravite
- Ko ste z nastavitvami zadovoljni, kliknite gumb Finish, s tem ste uspešno nastavili Mozillo Mail za prejemanje in pošiljanje elektronske pošte

Pomagajte nam izboljšati odgovor. Zakaj odgovor za vas ni bil koristen?
PošljiPOP3 nastavitve
Korak 1/7
- kliknete Tools in iz menija izberete Accounts...

Korak 2/7
- kliknete na gumb Add

Korak 3/7
- kliknete na opcijo Let me configure settings myself
- nato kliknete gumb Next

Korak 4/7
- v polje Your name is vpišete vaše ime in priimek (oz. naziv podjetja)
- v polje Your email addres vpišete vaš email naslov (npr. ime.priimek@amis.net)
- kliknete Next

Korak 5/7
- v polju My incoming mail server type is izberete POP3
- v polju My incoming mail server is napišete pop3.amis.net
- v polju Outgoing mail server is napišete smtp.amis.net in kliknete Next

Korak 6/7
- v polje Username vpišete vaše uporabniško ime, ki ste ga dobili po pošti
- v polje Password napišete vaše geslo, ki se tudi nahaja v med podatki poslanimi po pošti
- kliknete Finish

Korak 7/7
- kliknete Done
- v naslednjem oknu samo še kliknete Close, s tem ste uspešno nastavili IncrediMail za prejemanje in pošiljanje vaše elektronske pošte

IMAP nastavitve
Korak 1/7
- kliknete Tools in iz menija izberete Accounts..

Korak 2/7
- kliknete na gumb Add

Korak 3/7
- kliknete na opcijo Let me configure settings myself
- nato kliknete gumb Next

Korak 4/7
- v polje Your name is vpišete vaše ime in priimek (oz. naziv podjetja)
- v polje Your email addres vpišete vaš email naslov (npr. ime.priimek@amis.net)
- kliknete Next

Korak 5/7
- v polju My incoming mail server type is izberete IMAP
- v polju My incoming mail server is napišete imap.amis.net
- v polju Outgoing mail server is napišete smtp.amis.net in kliknete Next

Korak 6/7
- v polje Username vpišete vaše uporabniško ime, ki ste ga dobili po pošti
- v polje Password napišete vaše geslo, ki se tudi nahaja v med podatki poslanimi po pošti
- kliknete Finish

Korak 7/7
- kliknete Done
- v naslednjem oknu samo še kliknete Close, s tem ste uspešno nastavili IncrediMail za prejemanje in pošiljanje vaše elektronske pošte

Pomagajte nam izboljšati odgovor. Zakaj odgovor za vas ni bil koristen?
PošljiPOP3 nastavitve
Korak 1/5
- z menija Tools izberite Options

Korak 2/5
- na levi strani kliknite Getting Started

Korak 3/5
- na desni strani vpišete v polje Real name vaše ime in priimek (oz. ime podjetja)
- v polje Email address: napišite vaš email naslov (npr. ime.priimek@amis.net)
- v polje Mail Server (Incoming) vpišite ime strežnika za prihajajočo pošto tj. pop3.amis.net
- v polje User Name vpišete vaše uporabniško ime, ki ste ga dobili po pošti
- v polje SMTP Server (Outgoing) vpišete strežnik za odhajajočo pošto tj. smtp.amis.net
- v polju Allow Authentication pustite kljukico

Korak 4/5
- na levi strani kliknite na Checking Mail
- na desni strani dodajte kljukico k polju Save password, če ne želite ob vsakem prebiranju pošte znova vpisovat geslo

Korak 5/5
- zaključite s klikom na gumb OK
IMAP nastavitve
Korak 1/6
- iz menija Tools izberite Options

Korak 2/6
- na levi strani kliknite Getting Started

Korak 3/6
- na desni strani vpišete v polje Real name vaše ime in priimek (oz. ime podjetja)
- v polje Email address: napišite vaš email naslov (npr. ime.priimek@amis.net)
- v polje Mail Server (Incoming) vpišite ime strežnika za prihajajočo pošto tj. imap.amis.net
- v polje User Name vpišete vaše uporabniško ime, ki ste ga dobili po pošti
- v polje SMTP Server (Outgoing) vpišete strežnik za odhajajočo pošto tj. smtp.amis.net
- v polju Allow Authentication pustite kljukico

Korak 4/6
- na levi strani kliknite na Checking Mail
- na desni strani dodajte kljukico k polju Save password, če ne želite ob vsakem prebiranju pošte znova vpisovat geslo

Korak 5/6
- na levi strani kliknite na Incoming mail
- na desni na vrhu kliknete na IMAP v polju Server Configuration

Korak 6/6
- zaključite s klikom na gumb OK
Pomagajte nam izboljšati odgovor. Zakaj odgovor za vas ni bil koristen?
PošljiPOP3 nastavitve
Korak 1/3
- Po odprtju Opere kliknite na E-pošta in izberite Nov račun

Korak 2/3
- V polje Ime računa vpišete Ime poštnega predala (nasvet: ime poštnega predala je poljubno, ponavadi pa se imenuje po namenu uporabe npr. osebni, službeni,...)
- V polje Polno ime vnesete vaše ime (oz. naziv podjetja)
- V polje E-poštni naslov vpišete vaš email naslov
- V polje Organizacija čahko vpišete ime podjetja oz. organizacije
- V polje Odgovori-na lahko vpišete vaš email naslov oz. naslov kamor želite, da vam prejemnik vašega emaila odgovori (ponavadi je ta enak vašemu email naslovu)

Korak 3/3
- Izberete zavihek Strežniki
- V polje strežnik vpišite pop3.amis.net
- V polju protokol izberite POP3
- Vrata naj bodo nastavljena na 110
- V polje Uporabnik vpišite vaše uporabniško ime, ki ste ga prejeli po pošti
- V polje Geslo pa vpišite vaše geslo, pazite na velike in male črke!
- Kliknite OK, s tem ste uspešno nastavili pošiljanje in prejemanje elektronske pošte v Operi!

Pomagajte nam izboljšati odgovor. Zakaj odgovor za vas ni bil koristen?
Pošlji







Pomagajte nam izboljšati odgovor. Zakaj odgovor za vas ni bil koristen?
Pošlji