Amis Spletna pošta, ki temelji na programski rešitvi RoundCube Webmail, je spletni vmesnik za Amis e-pošto. Podpira naslednje funkcionalnosti: podpora MIME, upravljanje stikov, struktura map, iskalnik in popravljanje črkovanja, povleci-in-spusti, itn.
Ta navodila temeljijo na privzeti uporabniški temi 'Larry', ki bo tudi edina ob naslednji posodobitvi spletne pošte. Trenutno je na voljo tudi 'Classic' tema.
V spletnem brskalniku odprite stran http://posta.amis.net. V polje Uporabniško ime vpišite vaše uporabniško ime, v Geslo pa vaše geslo za e-pošto. Nadaljujte s klikom na Prijava.
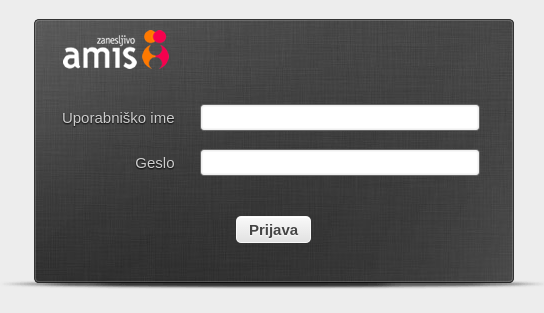
Pomagajte nam izboljšati odgovor. Zakaj odgovor za vas ni bil koristen?
PošljiPo prijavi vam osnovni pogled prikaže vašo Prejeto pošto in funkcionalnosti vmesnika.
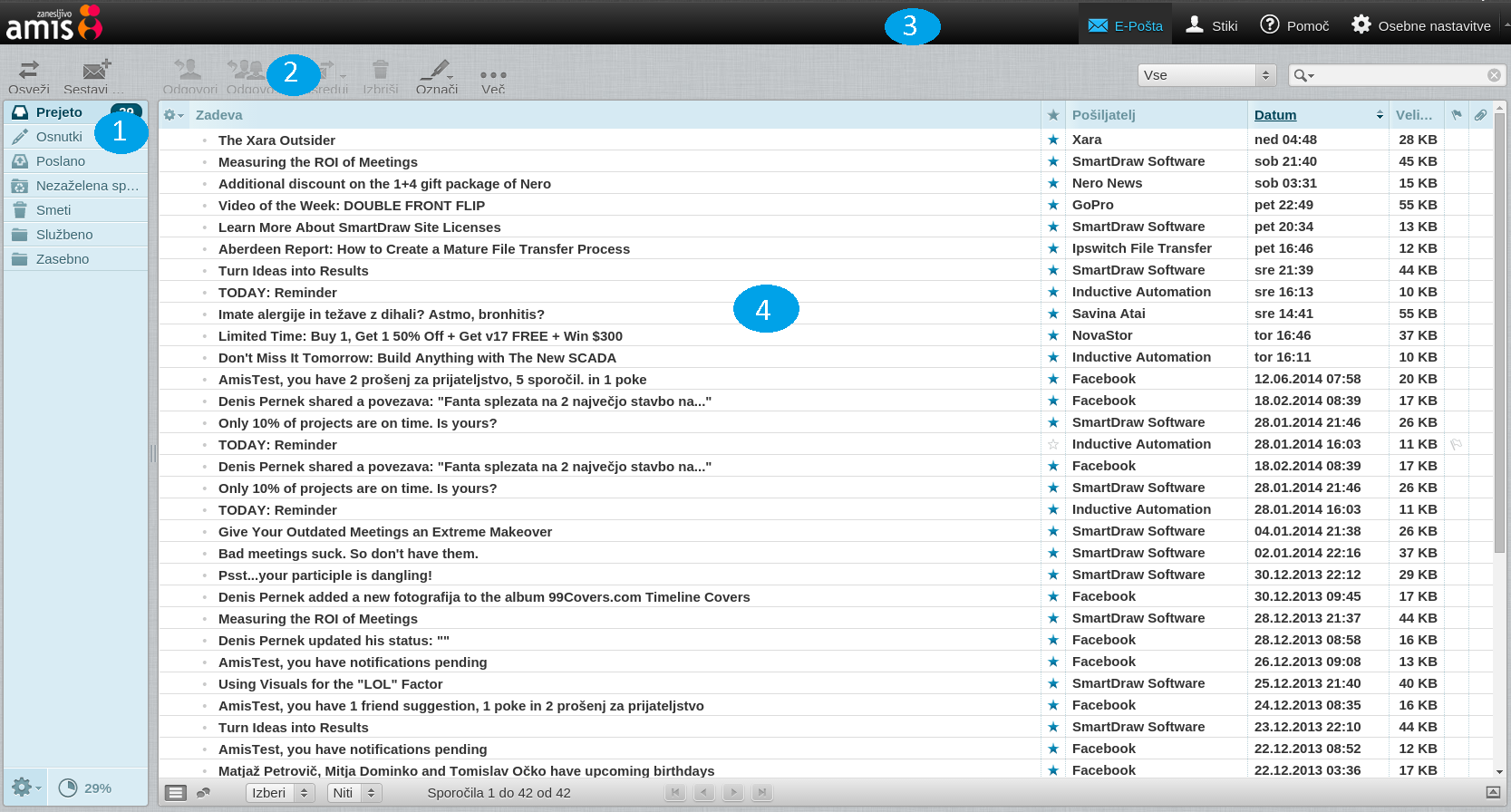
Osnovni pogled sestavljajo štirje deli: Seznam map, opravilna vrstica, orodna vrstica, seznam sporočil. V nadaljevanju je opis posameznega dela vmesnika.
Seznam Map (1)
Meni na skrajni levi strani prikaže vse mape v vašem poštnem predalu. Prvih pet map je določenih privzeto: Prejeto (prikaže vsa prispela sporočila, če niso vključeni filtri),Osnutki (sem se shranjujejo osnutki ko ustvarjate novo sporočilo), Poslano (tukaj so shranjena vsa poslana sporočila), Neželeno (za neželena sporočila), Izbrisano (sem se prenesejo pobrisana sporočila). Mapa izbrisano se izprazni pri odjavi iz vmesnika. Poleg zgornjih, privzetih map, se na tem pogledu prikažejo tudi mape ki jih ustvarite sami- npr. Službeno in Zasebno na zgornji sliki. Te mape služijo dodatnemu razporejanju in lažji uporabi vaših sporočil.
Mape, ki so označeno s krepkim besedilom označujejo da so v teh mapah neprebrana sporočila – številka v oklepaju pa sporoča število neprebranih sporočil.
Opravilna vrstica (2)
V opravilni vrstici se nahajajo različne ikone, prek katerih lahko izvajate različne aktivnosti, glede na informacije prikazane v glavnem delu vmesnika (4). V primeru na sliki, so aktivnosti z leve proti desni:
- Preglej nova sporočila: Preveri za nova sporočila v trenutni mapi
- Novo sporočilo: Ustvari novo sporočilo.
- Odgovori: Ustvari novo sporočilo, kot odgovor na trenutno izbrano. Naslovljeno bo pa pošiljatelja izbranega sporočila.
- Odgovori vsem prejemnikom: enako kot Odgovori, z razliko da bo sporočilo naslovljeno ne samo na pošiljatelja, ampak tudi vse druge prejemnike izbranega sporočila. Ta možnost je primerna če je sporočilo poslana skupini prejemnikov, in želiš da vsi v skupini prejmejo vaš odgovor.
- Posreduj: posreduje izbrano sporočilo drugi osebi.
- Premakni v smeti: izbriši izbrano sporočilo oziroma sporočila.
- Označi sporočilo: izbrano sporočilo označite za: prebrano, neprebrano, označeno, neoznačeno. Sporočila lahko označite tudi prek klika na ustrezen stolpec v pogledu seznam sporočil (4).
- Več možnosti: izbirajte med tiskanjem, shranjevanjem sporočila, urejanjem kot novega sporočila in prikazom izbirne kode. Sporočilo lahko odprete tudi v novem oknu.
Za namig - podržite miško na ikoni za opis aktivnosti.
Orodna vrstica (3)
Štiri ikone na zgornji desni strani vmesnika vam omogočajo dostop do različnih sklopov Spletne pošte:
- E-pošta: privzet sklop, namenjen za uporabo vašega poštnega predala.
- Stiki: služi za upravljanje vaših stikov.
- Osebne nastavitve: V tem sklopu lahko s pomočjo različnih nastavitev prilagodite Spletno pošto za vaše potrebe.
- Pomoč: oglejte si navodila za uporabo.
- Odjava služi za odjavljanje iz spletnega vmesnika. Priporočamo, da se ob zaključku uporabo spletne pošte vsakič odjavite, saj s tem preprečite, da bi naslednja oseba, ki bi za vami uporabila računalnik lahko dobila dostop do vaše pošte.
Seznam sporočil (4)
Ta del vmesnika prikazuje seznam sporočil v izbrani mapi. Za ogled sporočila, ga dvakrat kliknite. Sporočila lahko tudi s klikom izberete in nato uporabite različna opravila preko ikon v opravilni vrstici (2), npr. Odgovori.
Za izbor večjega števila sporočil obstajata dve možnosti:
- Izbirniki(Selector) in
- Uporaba tipke CTRL.
Izbirniki so privzeto vključeni, in se nahajajo v skrajno levem stolpcu Seznama sporočil. Kliknite na kvadratno okence za izbor sporočila.
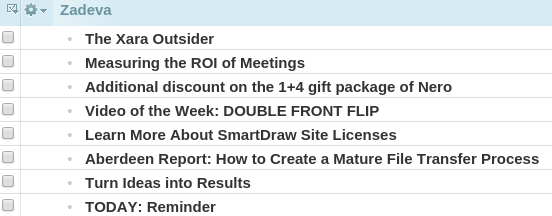
V primeru če niso, si jih vključite v meniju - Prikaži seznam možnosti s pomočjo ikonice v zgornjem levem kotu pred prvim stolpcem (Zadeva).
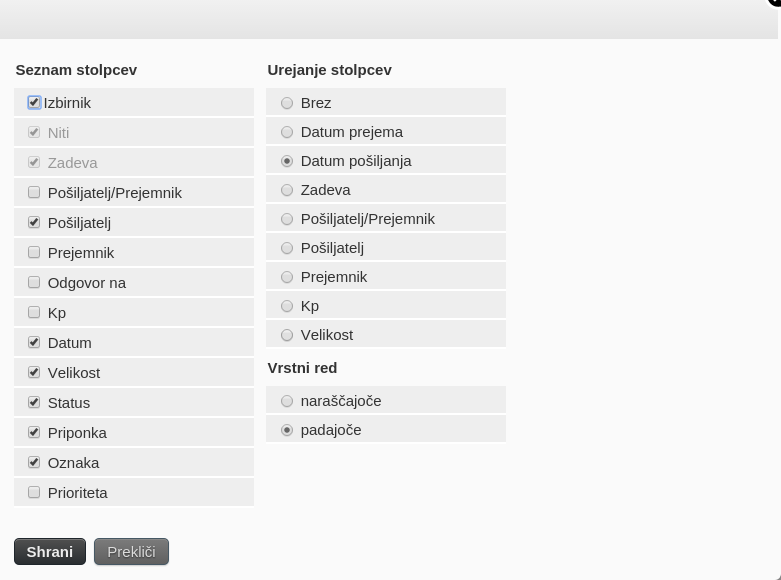
Druga možnost je, da držite tipko CTRL in potem s klikom izberete vsa sporočila, ki jih želite označiti. Za izbor zaporednih sporočil, izberite prvo sporočilo, držite tipko SHIFT in potem izberite zadnje v izboru, ki ga želite izbrati.
Sporočila lahko tudi prenašate med mapami z uporabi povleci-in-spusti. Izberite sporočila in držite levi gumb miške ter jih prenesite v drugo mapo ter izpustite gumb. Na ta način lahko sporočila tudi brišete- s prenosom v mapo Izbrisano.
Na zgornji sliki so vidna tudi sporočila, ki so označena s krepkim besedilom, in ikonico zvezde na levi strani. To so neprebrana sporočila. Ikonica sponke za papir označuje da ima sporočilo priponko, na primer PDF dokument ali sliko.
Pomagajte nam izboljšati odgovor. Zakaj odgovor za vas ni bil koristen?
PošljiDesno od opravilne vrstice se nahaja iskalnik. Iščete lahko med vsemi sporočilo v izbrani mapi, izbrani mapi in vseh podmapah ali pa v vseh mapah. Vnesite ključno besedo in pritisnite Enter, iskanje lahko poteka po sedmih različnih poljih.
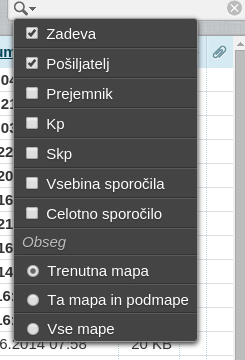
Če ste z iskanjem zaključili, za vrnitev v osnovni pogled izberite križec (x) na desni strani iskalnega polja.
Primer iskanja sporočil, kjer je npr. pošiljatelj »Tomaž« ali zadeva »dopust« je:
from:tomaž
subject:dopust
Pomagajte nam izboljšati odgovor. Zakaj odgovor za vas ni bil koristen?
PošljiKorak 1/2
Prijavite se v vaš predal (po potrebi izberite sklop E-Pošta) in v opravilni vrstici (2) izberite Novo sporočilo.
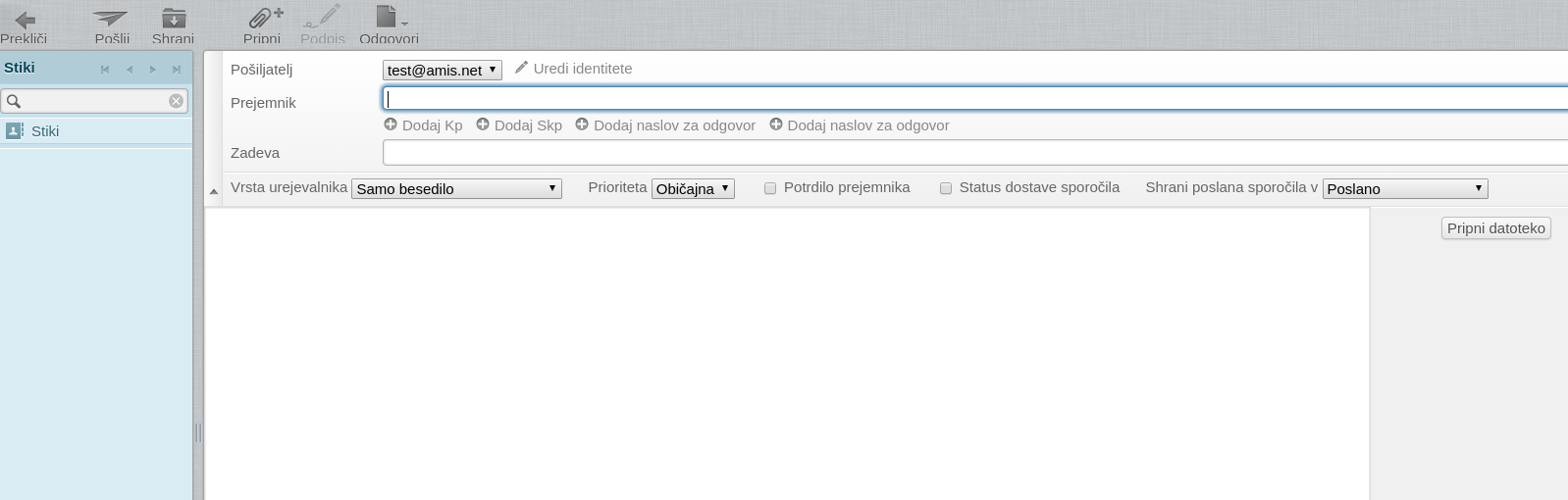
Pošiljatelj: izbrana je privzeta identiteta, če jo želite zamenjati izberite Uredit identiteto.
Prejemnik: V polje vnesite elektronski naslov osebe, ki ji želite poslati sporočilo
Zadeva: V polje vpišite zadevo sporočila.
Korak 2/2
Ko napišete sporočilo, ga odpošljete s klikom na pošlji sporočilo.
Vrsta urejevalnika
Če želite zamenjati iz privzetega (npr. Samo besedilo), uporabite meni spodaj desno: Vrsta urejevalnika in izberite Obogateno besedilo (HTML).
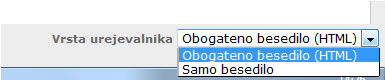
Če želite spremeniti privzeto nastavitev urejevalnika v obogateno (HTML), poglejte navodila v sklopu: Osebne nastavitve spletne pošte, Meni: Nastavitve/Sestavljanje sporočil in možnost: Sestavi sporočila z obogatenim besedilom.
Večje število prejemnikov lahko dodate na dva načina, kar med sestavljanjem sporočila:
-
vpišite vse elektronske naslove, posamezne prejemnike ločite z vejico
-
lahko dodate prejemnike tako, da v polje Prejemnik pričnete tipkati ime stika, ki ga želite dodati in aplikacija vam sama poišče in ponudi predloge iz seznama vaših stikov. Stik izberite in se premaknite v polje, kjer sestavljate sporočilo in s tem opravilom nadaljujete
Pomagajte nam izboljšati odgovor. Zakaj odgovor za vas ni bil koristen?
PošljiV Orodni vrstici izberite Stiki. Prikazani so vsi vaši stiki, s klikom nanj lahko urejate posamezni stik – Uredi vizitko.
V Opravilni vrstici so na voljo naslednje funkcije:
- Uvozi: Uporabite da prenesete stike iz obstoječega imenika
- Izvozi: Izvozi stike v formatu vCard
- Sestavi: Ko je izbran stik, s klikom na ikono pričnete sestavljati sporočilo za izbran stik
- Napredno: Vnesite ključno besedo in pritisnite Iskanje.
- Dodaj vizitko (+ znak spodaj): Doda nov stik
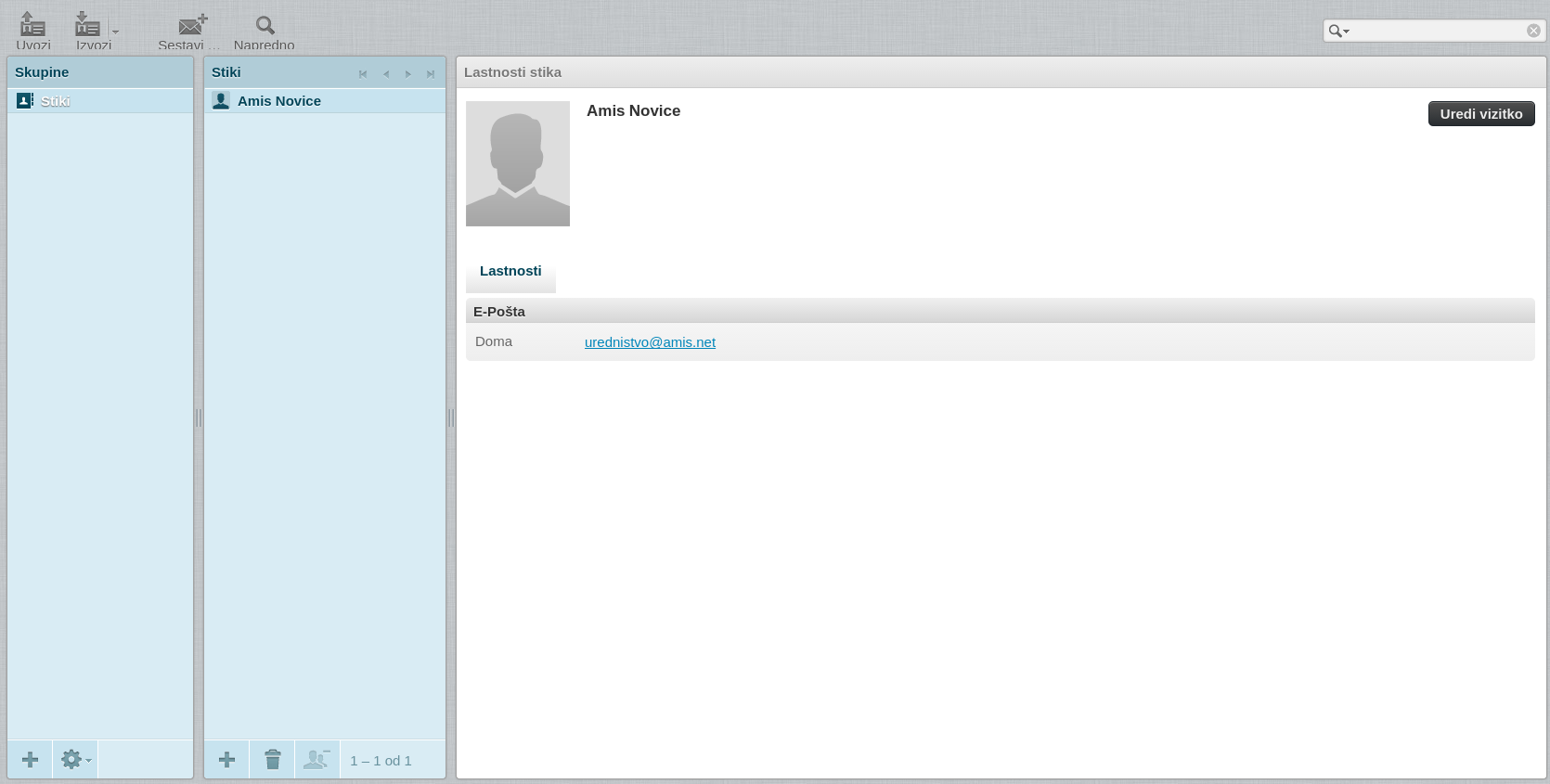
Pomagajte nam izboljšati odgovor. Zakaj odgovor za vas ni bil koristen?
Pošlji1. Nastavitve
V tem sklopu urejate nastavitve vmesnika ter drugih osnovnih nastavitev aplikacije spletne pošte. Spodaj so podrobneje razložene posamezne nastavitve.
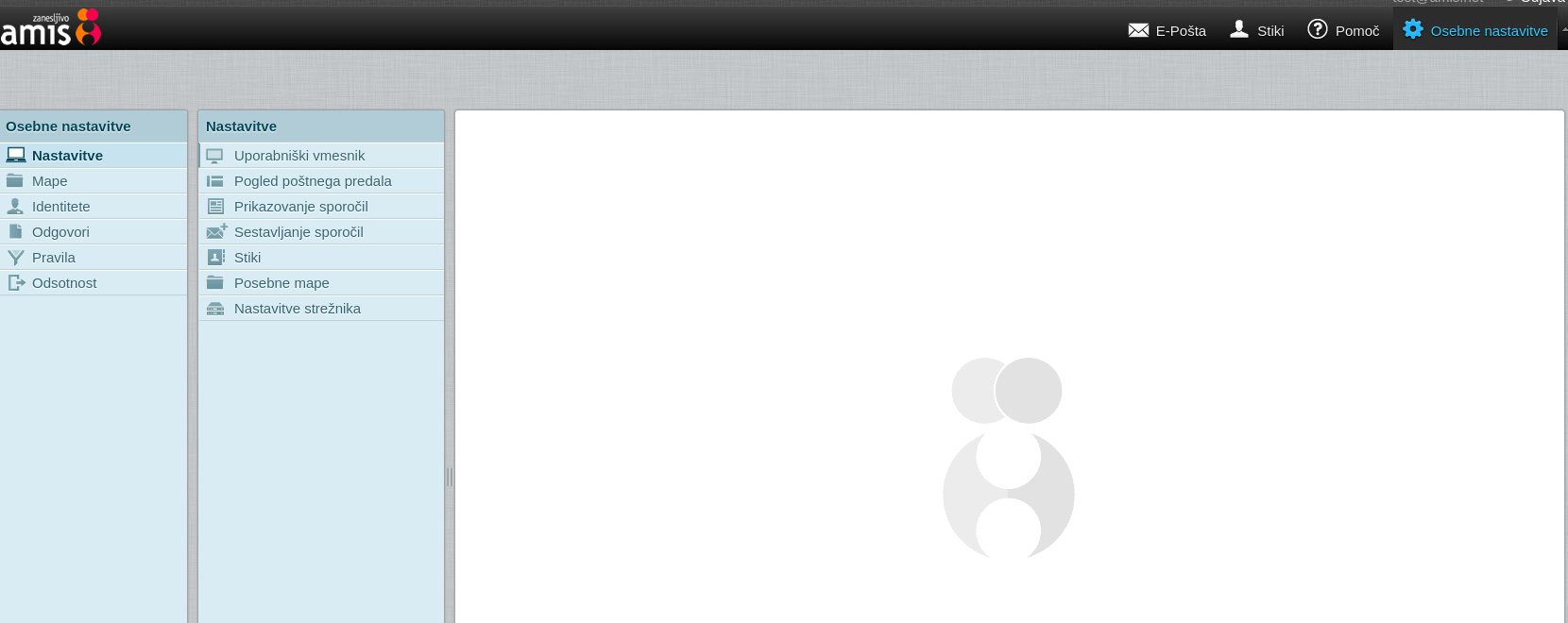
1.1. Uporabniški vmesnik
|
Nastavitev |
Razlaga |
|
Jezik |
Nastavitev jezika vmesnika spletne pošte. |
|
Časovni pas |
Nastavitev časovnega pasu, na osnovi katerega se naj prikazuje datum prejetih sporočil. Priporočena vrednost: samodejno |
|
Prikaz časa |
V kakšni obliki se naj prikaže čas. |
|
Prikaz datuma |
V kakšni obliki se naj prikaže datum. |
|
Bolj čitljivi datumi |
V kakšni obliki se naj prikazujejo datumi ob sporočilih. Omogočena možnost pomeni, da bodo datumi za današnji in pretekli dan nadomeščeni z besedama »danes« in »včeraj«. |
|
Osveži (preglej nova sporočila) |
Nastavitev določa, kako pogosto se na strežniku preveri, če so v poštni predal prispela nova sporočila. |
|
Tema uporabniškega vmesnika |
Možnost izbire teme uporabniškega vmesnika. Larry je privzeta tema in tudi bo edina ob naslednji posodobitvi spletne pošte. |
|
Prikaži pojavna okna kot običajna |
Način prikaza novih oken (ob branju ali kreiranju novih sporočil). Če je možnost izbrana, potem so okna prikazana kot običajna okna vašega brskalnika, drugače so okrnjena. |
|
Določi Amis Spletno pošto kot privzeti poštni odjemalec |
Spletna pošta se registrira kot privzeti odjemalec za elektronsko pošto, oz. se zažene ob vsakem kliku na email link. |
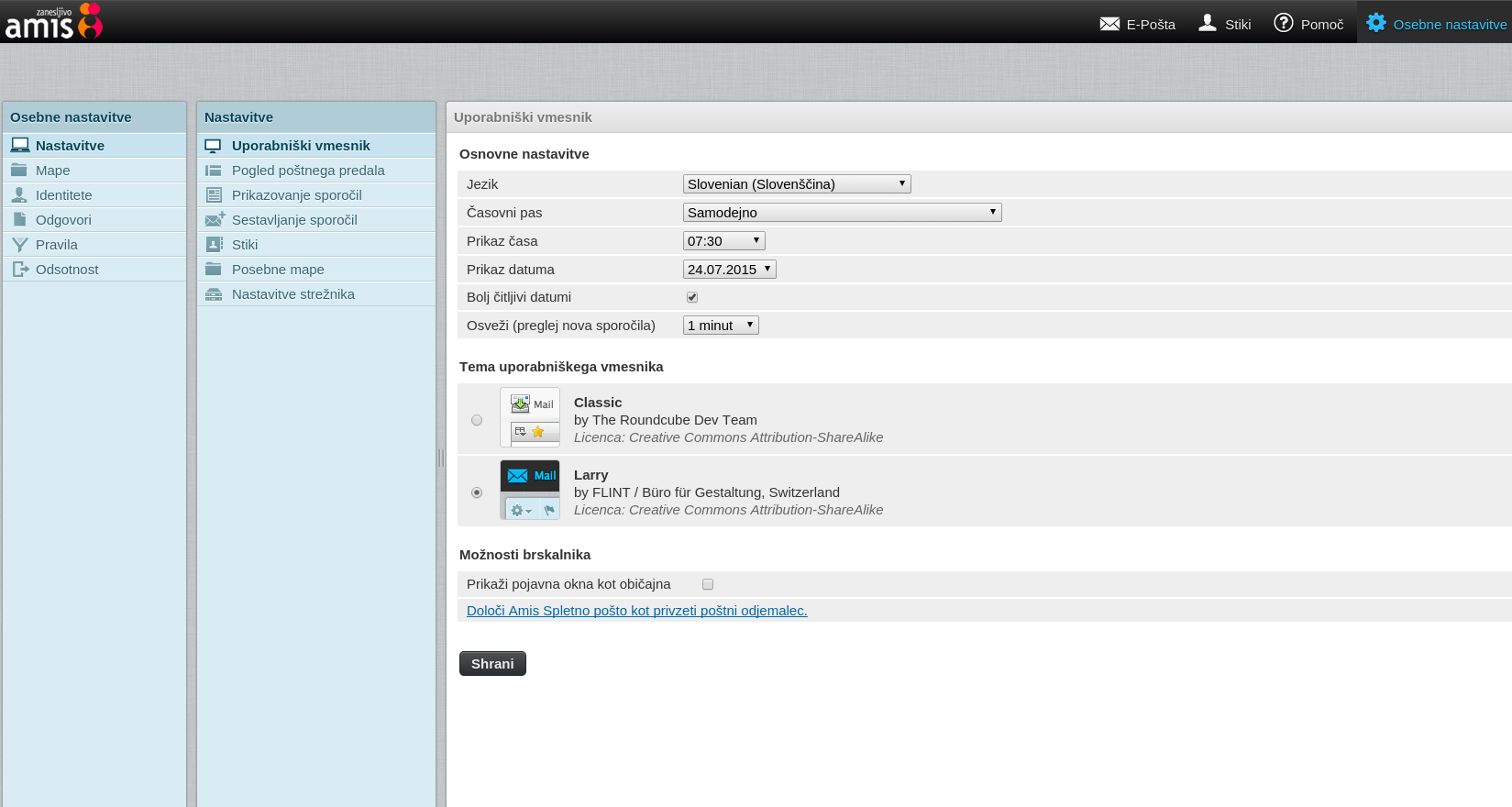
1.2. Pogled poštnega predala
|
Nastavitev |
Razlaga |
|
Prikaži predogled |
Nastavitev prikaza okna za predogled sporočila. Možnost za vključitev okna s predogledom se nahaja tudi v glavnem vmesniku za pregled pošte. |
|
Označi pregledana sporočila kot prebrana |
Odvisno od te nastavitve, se sporočila po tem ko jih uporabnik pregleda označijo kot prebrana. Možno je nastaviti da se to zgodi takoj, ko uporabnik klikne na sporočilo, po določenem časovnem zamiku, ali pa nikoli - potrebno je sporočila označiti kot prebrana ročno. |
|
Obvestila pošiljatelja |
Določi obnašanje aplikacije v primeru, ko je pošiljatelj sporočila zahteval potrdilo o prejemu. Možnosti so naslednje:
|
|
Razširi niti |
V primeru da uporabnik uporablja gnezdeni (nitni) pregled sporočil, nastavitev določa kako so prikazane.
|
|
Vrstic na stran |
Koliko sporočil naj bo prikazanih na seznamu prikazanih na eni strani. Višja kot je vrednost nastavitve (več sporočil na stran), dlje traja da se prikaže stran. |
1.3. Prikazovanje sporočil
|
Nastavitev |
Razlaga |
|
Odpri v novem oknu |
Po dvakratnem kliku na sporočilo, le-tega odpri v novem oknu brskalnika. |
|
Prikaži e-naslove poleg imen |
Prikaže e-naslove poleg imena pošiljatelja. |
|
Prednostno HTML |
Določa v kateri obliki se bo prikazalo sporočilo, v primeru ko je sestavljeno iz HTML oblikovanega in neoblikovanega dela. |
|
Prikaži medvrstične slike |
Prikazovanje slik, ki so del sporočila (ne priloge). Priporočeno je, da nastavitev ostane izključena. |
|
Prikaži priponke na dnu sporočila |
V primeru da so priponke slikovne datoteke, ali naj se prikažejo na koncu sporočila. |
|
Po izbrisu/premikanju sporočila prikaži naslednje sporočilo |
Nastavitev določa, ali naj se samodejno prikaže naslednje sporočilo. |
1.4. Sestavljanje sporočil
|
Nastavitev |
Razlaga |
|
Sestavi sporočilo v novem oknu |
Odpri novo okno v brskalniku za sestavljanje novega sporočila. |
|
Sestavi sporočila z obogatenim besedilom |
Nastavitev določa, v kakšnem formatu bodo nova sporočila. Nastavitev nikoli določa, da se bodo sporočila vedno pošiljala kot golo besedilo (plain text). V nasprotnem primeru bodo sporočila oblikovana kot HTML (omogočeno napredno oblikovanje besedila). |
|
Samodejno shrani osnutke |
V kakšnih intervalih se naj novo sporočilo samodejno shrani med osnutke. |
|
Vedno zahtevaj povratnico |
Pri vsakem poslanem sporočilu zahtevaj od prejemnika potrdilo o sprejemu. |
|
Vedno zahtevaj obvestilo o statusu dostave |
Pri vsakem poslanem sporočilu od strežnikov zahtevaj poročilo o statusu dostave sporočila. |
|
Shrani odgovore na sporočilo v mapo izvornega sporočila |
V katero mapo se naj shranijo odgovori na sporočila. Če je nastavitev omogočena, se ob odgovoru sporočilo shrani v enako mapo kot izvorno sporočilo. |
|
Pri odgovoru |
Začni z novim sporočilom: -pod izvornim sporočilom – vsebina odgovora se naj žačne pod izvornim besedilom oz. sporočilom na katerega odgovarjamo - nad izvornim sporočilom – vsebina odgovora naj bo nad izvornim sporočilom |
|
Posredovanje sporočil |
Način posredovanje sporočil: -medvrstično, ali -kot priponka |
|
Privzeta pisava HTML sporočil |
Tip in velikost pisave. |
|
Privzete možnosti gumba [Odgovori vsem] |
Način odogovora na sporočilo ki je prišlo iz mailing liste |
|
Samodejno dodaj podpis |
V primeru da ima trenutna identiteta nastavljen podpis, ali naj se le-ta pripne na koncu sporočila ter v katerih primerih |
|
Pri odgovoru na sporočilo odstrani izvorni podpis iz sporočila |
Določa, ali naj se podpis iz originalnega sporočila odstrani |
1.5. Stiki
|
Nastavitev |
Razlaga |
|
Privzeti stiki |
Kateri adresar naj bo privzet za nove stike, ki se dodajajo neposredno iz sporočil |
|
Prikaži seznam stikov kot |
Način prikaza stikov |
| Urejanje stolpcev | Način sortiranja stikov |
| Vrstic na stran | Maksimalno število stikov prikazanih na eni strani |
| Preskoči nadomestni e-naslov pri samodejnem dokončanju | Ob samodejnom dokončanju/iskanju stikov, prikaži samo en naslov za vsaki stik. |
1.6 Posebne mape
| Prikaži prava imena za posebne mape | Za specialne mape (Drafts, Sent, Trash) prikaže originalne (angleške) nazive. |
1.7. Nastavitve strežnika
| Nastavitev | Razlaga |
| Ne izbriši sporočila, le označi kot izbrisano | Določa kaj se s sporočilom zgodi ob brisanju. V primeru da je nastavitev omogočena, se sporočilo samo označi za brisanje, izbriše pa se šele ob izvedbi akcije »Stisni« (do takrat še vedno zaseda prostor v poštnem predalu). |
| Če premikanje sporočil v Smeti spodleti, naj bodo izbrisana. | Če ni mape, namenjene za smeti, takoj izbriše sporočila, brez premikanja v smeti. |
| Neposredno izbriši sporočila v mapi Nezaželena sporočila | Če je ta opcija vklopljena, ob brisanju sporočila se le-to dokončno zbriše, privzeto se premakne v mapo 'Smeti'. |
| Izprazni mapo Smeti ob odjavi | V primeru da je nastavitev omogočena, izbriše vsa sporočila, ki so v mapi namenjeni za smeti. |
| Stisni sporočila v mapi Inbox ob odjavi | Ob odjavi izvede akcijo »Stistni«, kar pomeni, da se izbrišejo vsa sporočila, ki so označena za brisanje. |
2. Nastavitve map
Urejanje map v nabiralniku dosežemo v nastavitvah preko zavihka »Mape«. Omogočen je osnovni pregled map, naročanje na le-te (pregledovanje njihove vsebine v poštnem pogledu). Tukaj lahko pogledamo tudi velikost posamezne mape ter nastavimo privzeti pogled vsebine (nitni ali seznam).
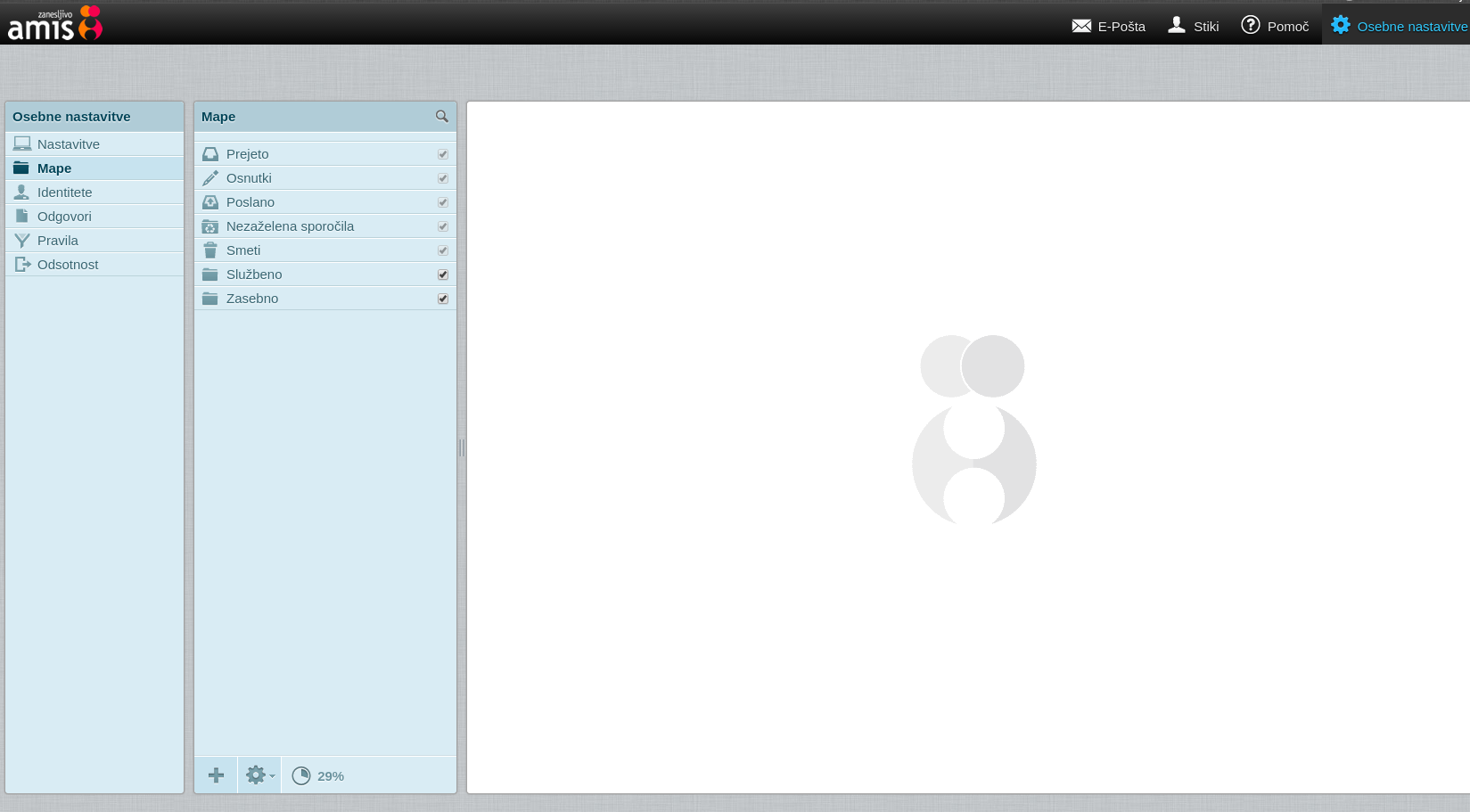
Ikonici v stolpcu 'Mape' nam omogočata dodatne aktivnosti. In sicer:
|
|
Nam ponudi možnost izbrisa izbrane mape ali pa samo njene vsebine. |
|
|
S klikom na ta gumb lahko dodamo novo mapo. |
3. Nastavitve identitete
Identiteta določa, kaj bodo prejemniki sporočil videli kot pošiljatelja (ime pošiljatelja, njegov elektronski naslov). Omogoča tudi, da določimo podpis, ki se bo pripel k sporočilom poslanim s to identiteto.
Število identitet za posamezni predal ni omejeno. V primeru da se v poštni predal dostavljajo sporočila z več različnih naslovov (psevdonimov) si lahko za vsakega nastavimo svojo identiteto. Le-ta bo kasneje ob morebitnem odgovarjanju na sporočila poslana na psevdonim samodejno izbrana.
Pomembno! V polje »E-Pošta« je potrebno vpisati pravilen naslov, saj bodo v nasprotnem primeru vsi odgovori na sporočila poslani na napačen naslov.
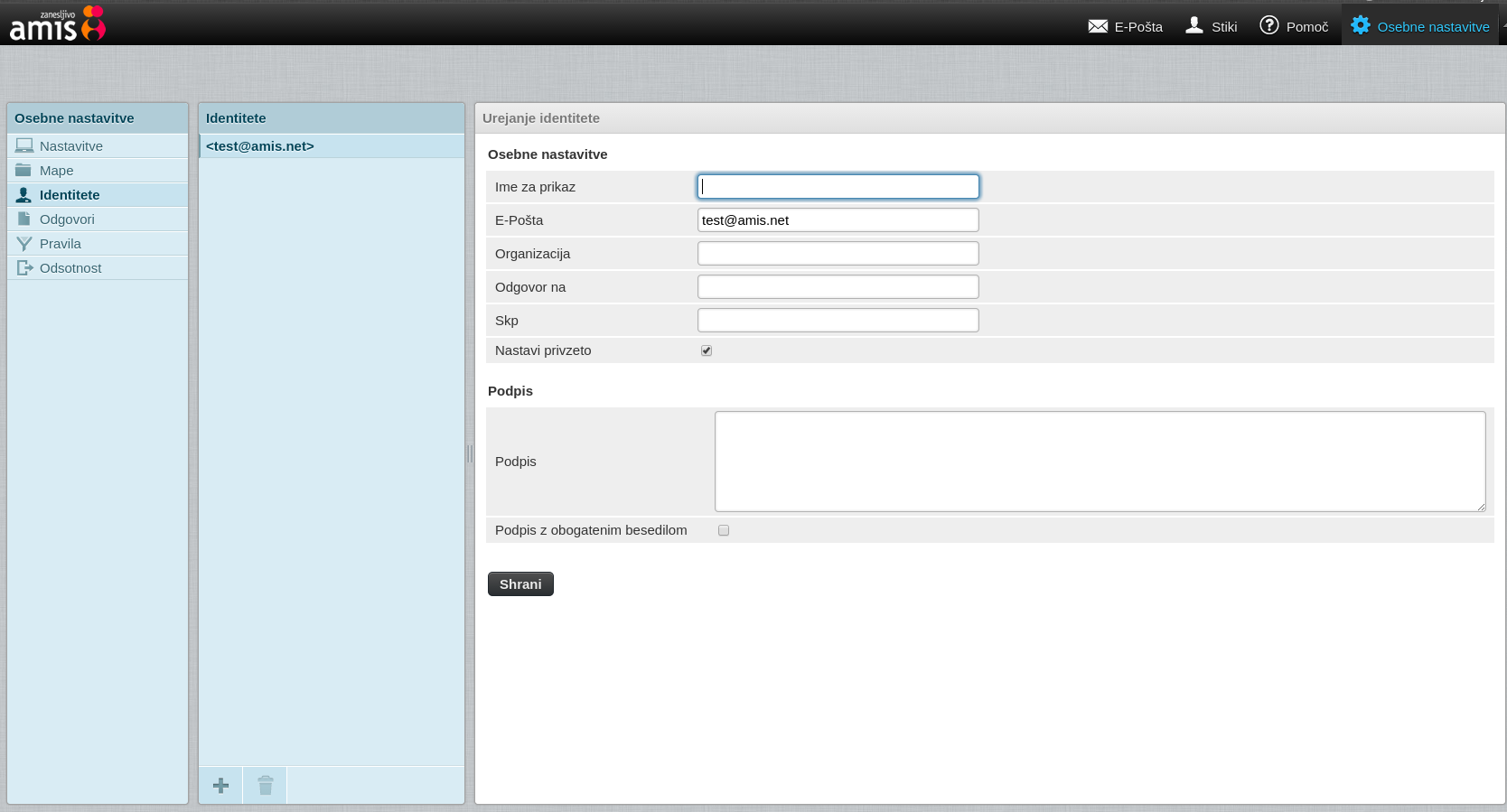
|
Nastavitev |
Razlaga |
|
Ime za prikaz |
Ime pošiljatelja kot ga bo videl prejemnik sporočila. |
|
E-Pošta |
Naslov pošiljatelja, kot ga bo videl prejemnik sporočila. Pomembno je, da je to res pravilen naslov, saj bodo le tako odgovori na sporočila res dostavljeni v pošiljateljev predal. |
|
Organizacija |
Ime organizacije (neobvezno polje). |
|
Odgovor na |
Naslov, kamor naj se pošiljajo odgovori. Polje izpolnimo v primeru, ko morajo biti odgovori na poslano sporočilo poslani na drug naslov. |
|
Skp |
Polje vsebuje naslov, na katerega se pošlje skrita kopija vsakega sporočila poslanega s to identiteto. |
|
Nastavi privzeto |
Ali naj bo dotične identiteta privzeta za vsa nova sporočila. |
Podpis
Pri nastavitvi podpisa imamo 2 možnosti. »Podpis z obogatenim besedilom« ali pa podpis kot navadno neoblikovano besedilo. Ob izbiri obogatenega besedila se pojavi vrstica, ki omogoča osnovno oblikovanje besedila podpisa.
4. Pravila
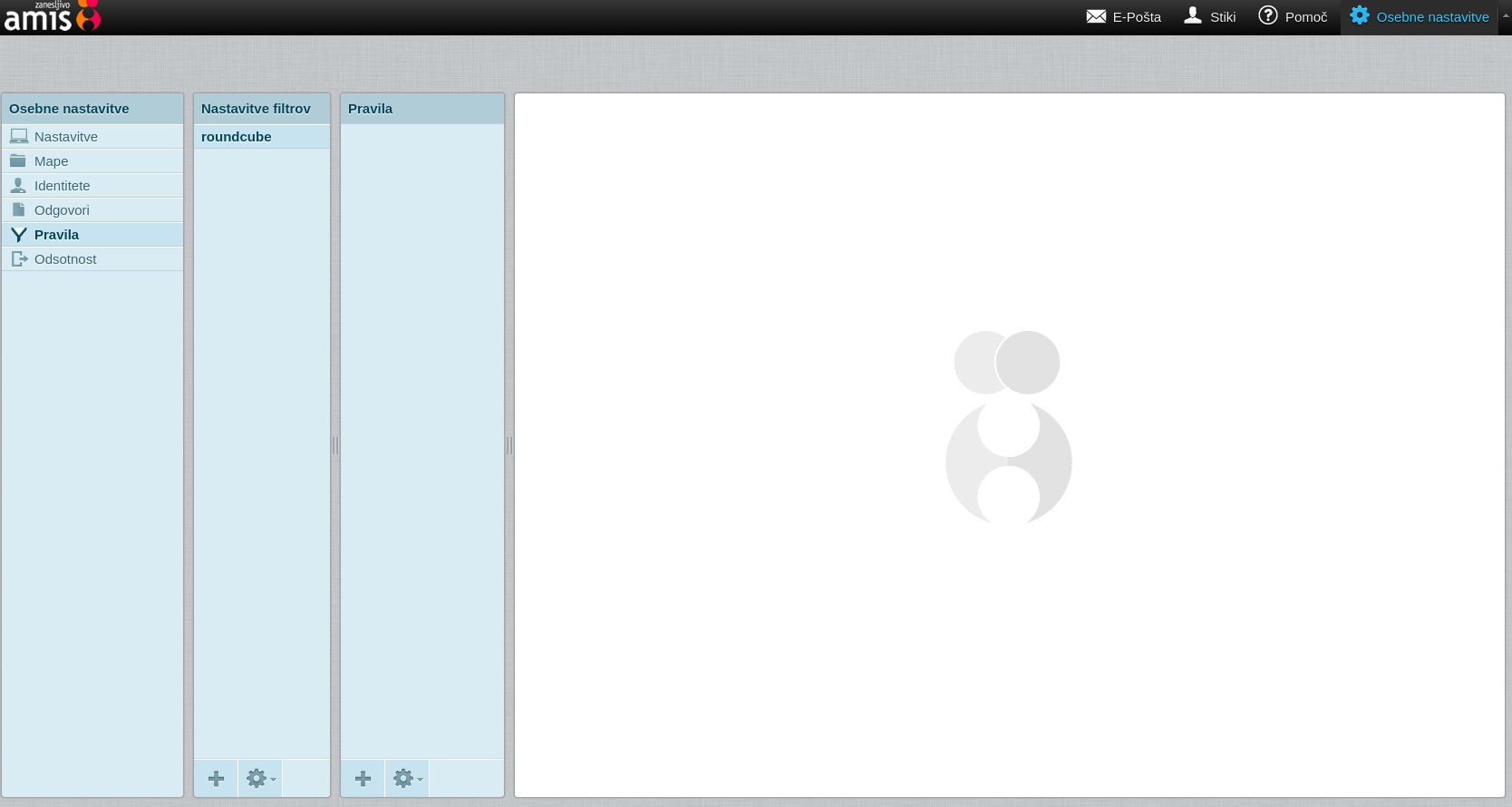
S pravili lahko nastavljamo dejanja, ki se naj izvedejo ob prejemu sporočila, ki ustreza pogojem v filtru. Naprimer: dostava določenih sporočil v posebno mapo ali preprosto filtriranje pošte na osnovi SPAM ocene (X-Spam).
Pravila se obravnavajo v vrstnem redu kot so na seznamu. Vrstni red lahko spreminjamo s premikanjem pravil (levi klik + vlečenje miške).
|
|
S klikom na ta gumb lahko dodamo novo pravilo |
|
|
S klikom na ta gum izbrišemo/onemogočimo pravilo |
Dodajanje novega pravila:
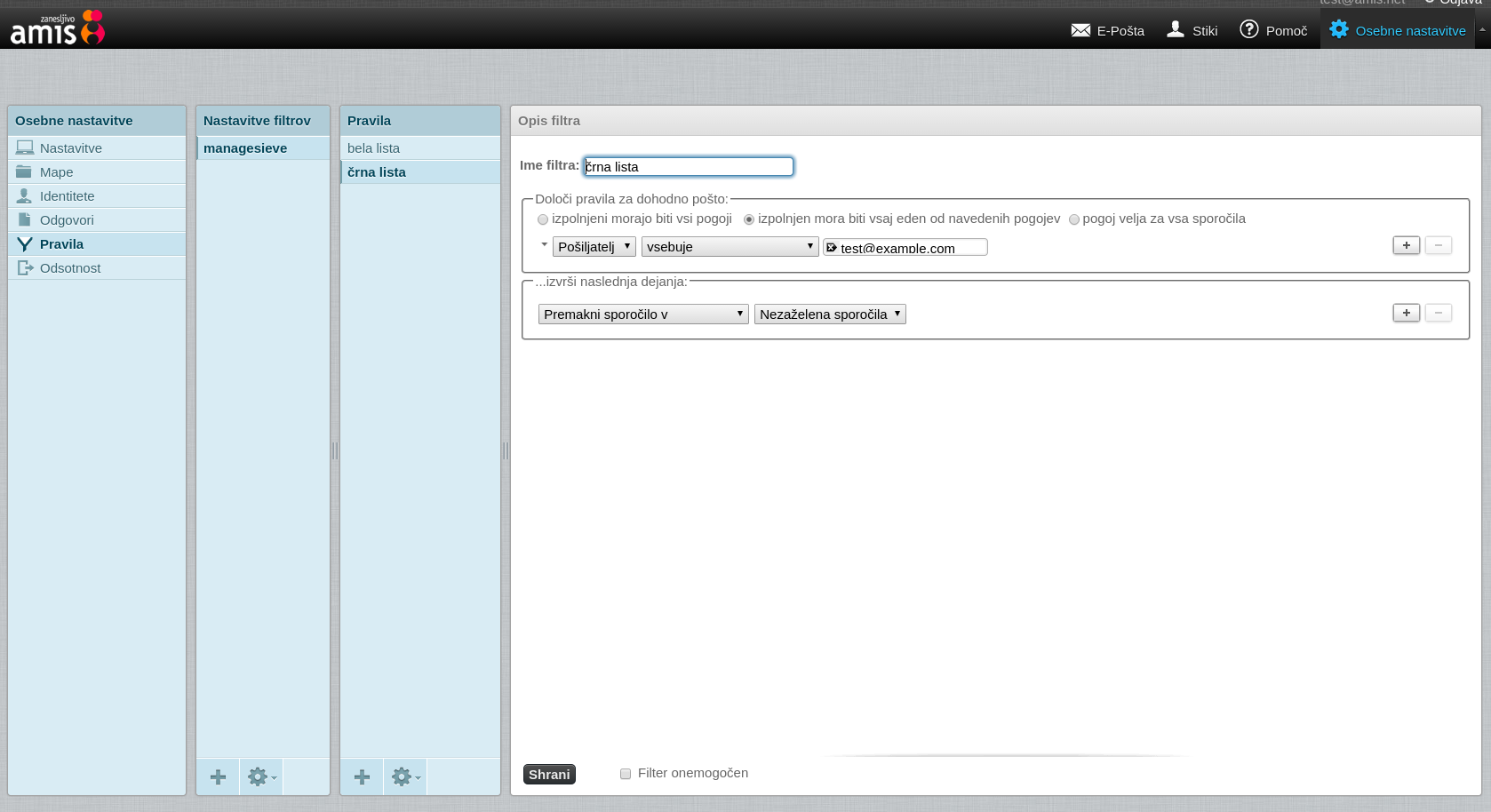
5. Odsotnost
Omogoča samodejni odgovor na elektronsko pošto v času vaše odsotnosti.
Pravilo vam omogoča, da med časom ko ste odsotni in pošte ne pregledujete redno, pošljete pošiljatelju sporočila avtomatski odziv o vaši odsotnosti.
Za vklop časovne veljavnosti pravila je potrebno izbrati Dodatne možnosti. Izberite datum začetka delovanja pravila v polju: Veljavnost od in datum konca delovanja pravila v polju: Veljavnost do. V primeru, da začetka veljavnosti ne vpišete, prične pravilo veljati takoj. V primeru, da zaključka veljavnosti ne vpišete, bo pravilo o odsotnosti veljalo do ročnega preklica.
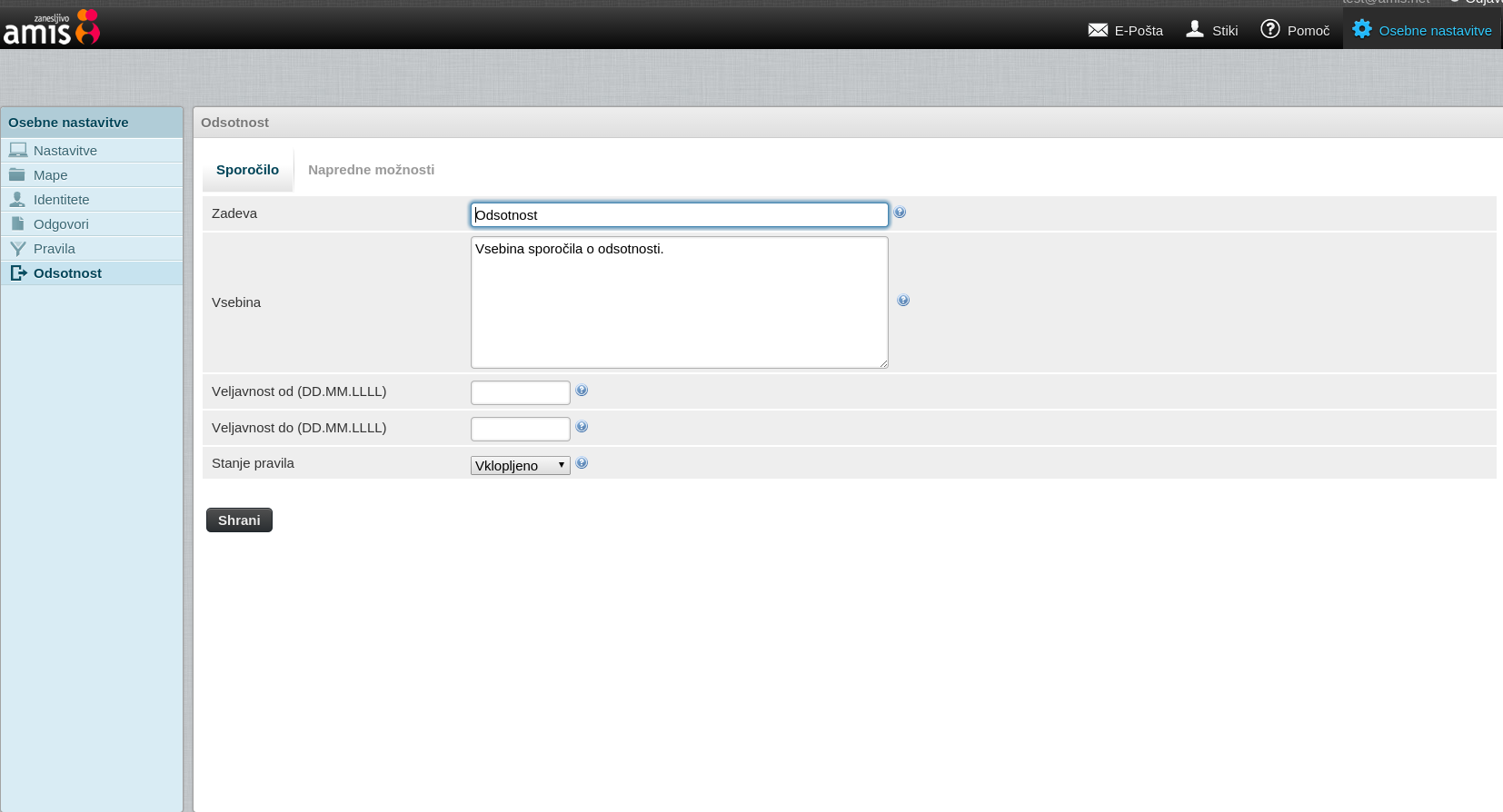
Preklic pravila opravite z izbrisom pravila, kar izvedete z klikom na gum Izbriši, ki se nahaja v spodnjem delu okna »Uredi predmet«. S tem bo pravilo popolnoma odstranjeno.
Če želite da bo pravilo ostalo v vašem seznamu Pravil, ga lahko le onemogočite. To izvedete s klikom na kvadratno okence ob Onemogoči pravilo, kar se nahaja v zgornjem desnem kotu okna »Uredi predmet«.
Ko polja ustrezno izpolnite, ne pozabite klikniti na gumbek 'Shrani'/'Save', da shranite narejene spremembe.
Pomagajte nam izboljšati odgovor. Zakaj odgovor za vas ni bil koristen?
Pošlji







Pomagajte nam izboljšati odgovor. Zakaj odgovor za vas ni bil koristen?
Pošlji